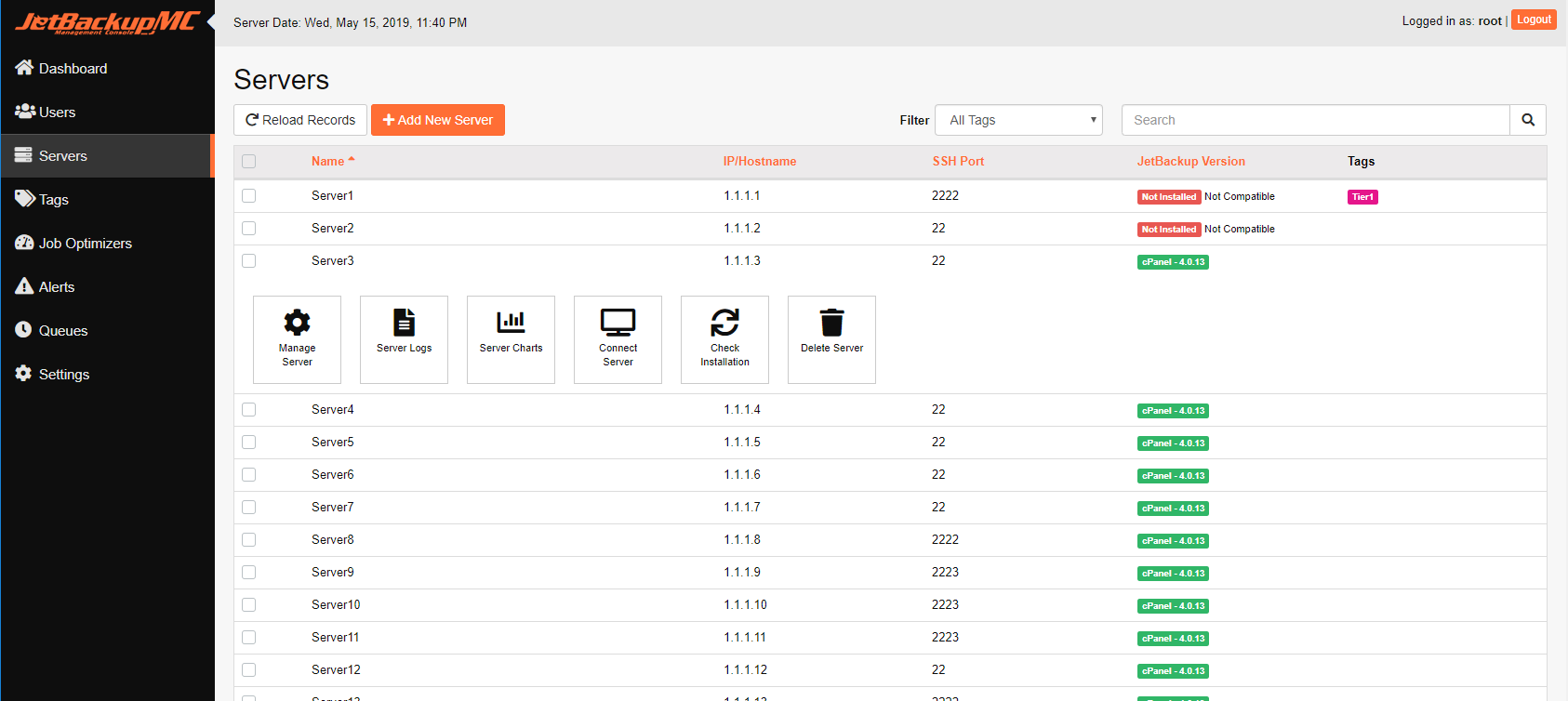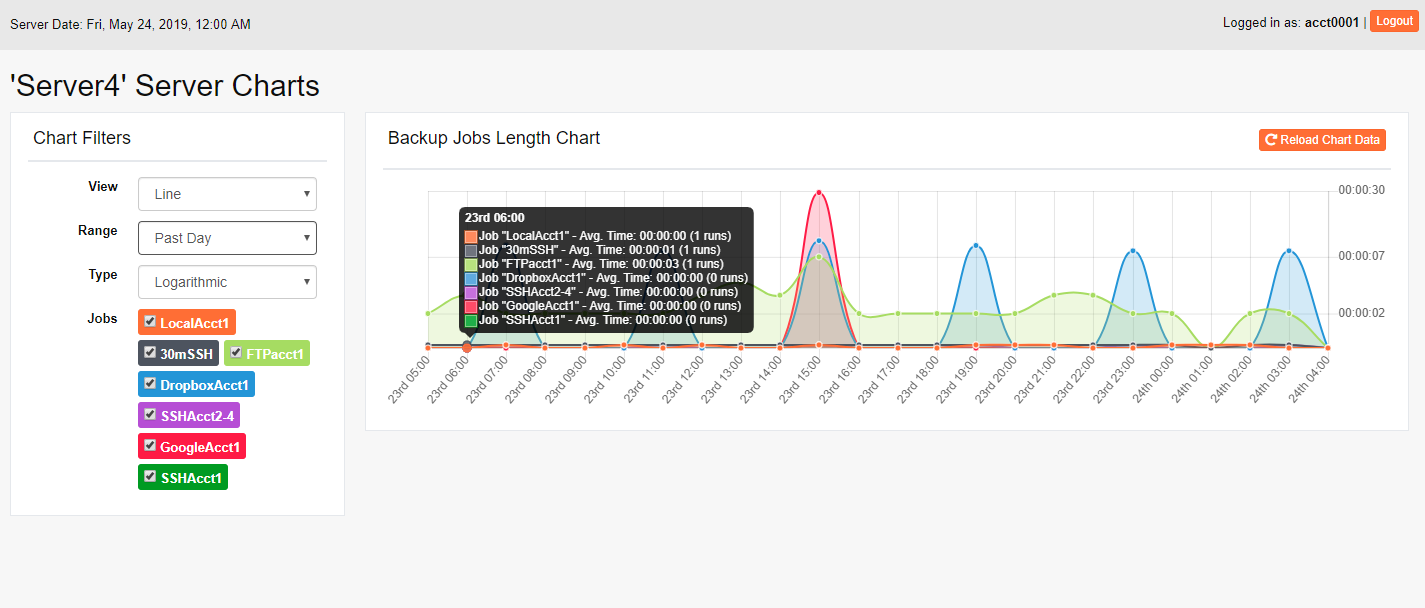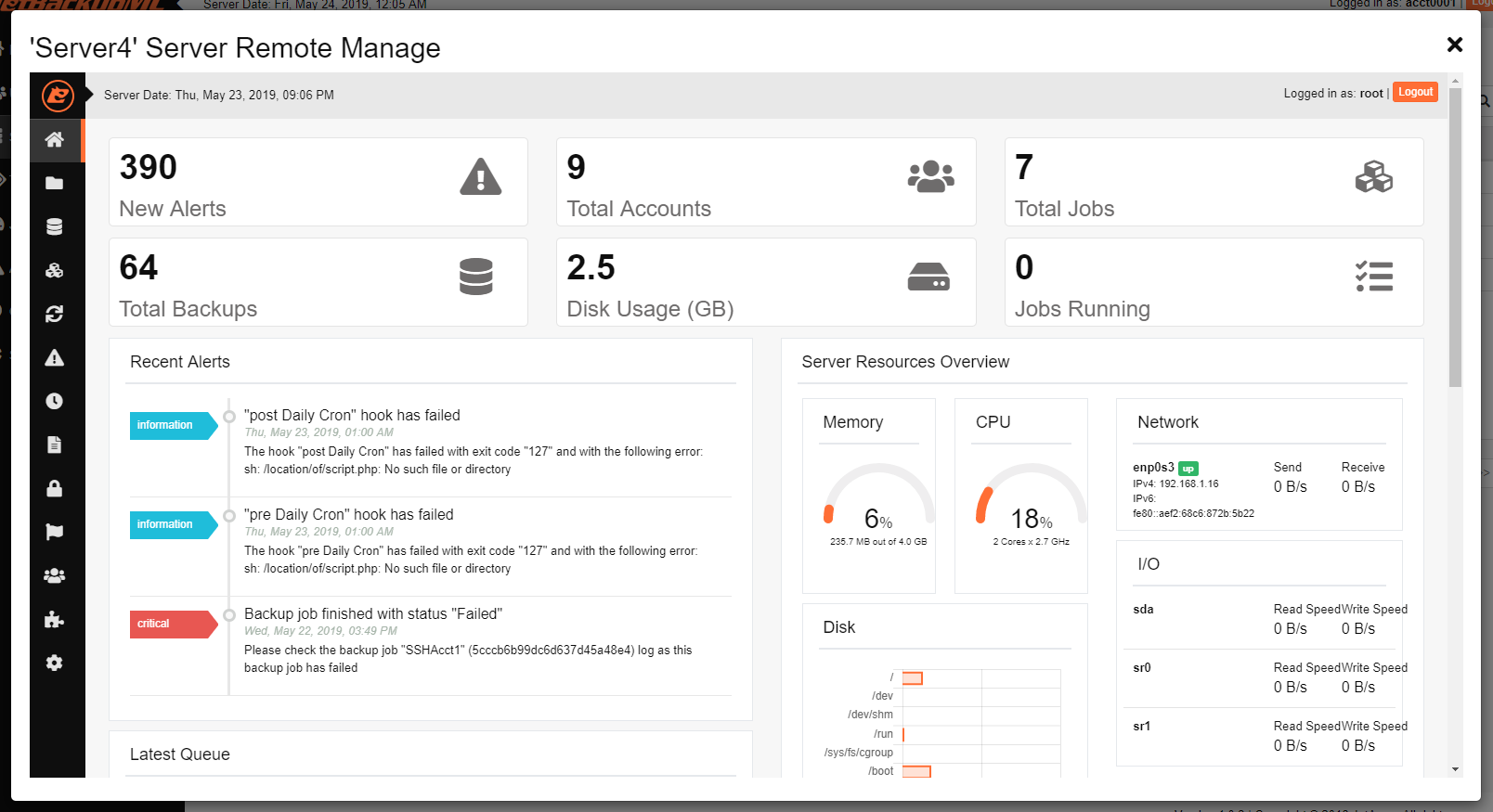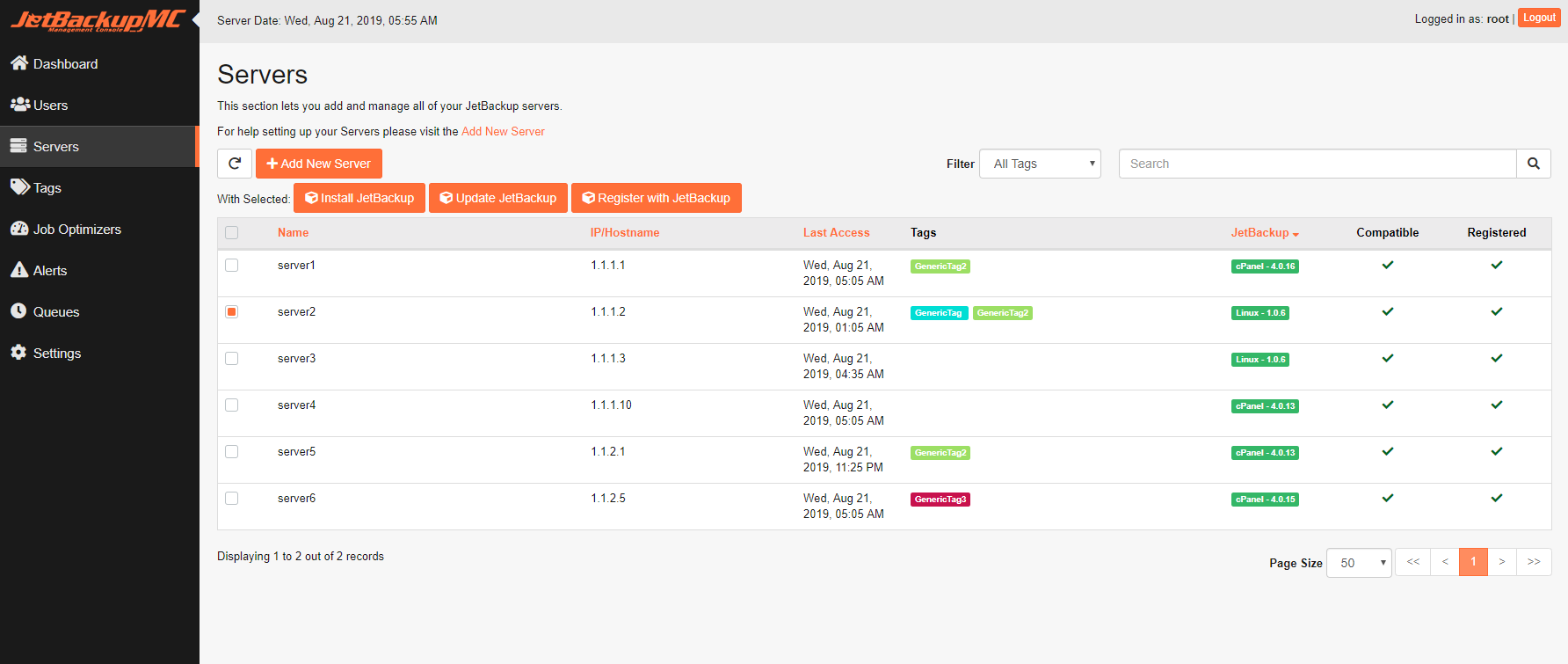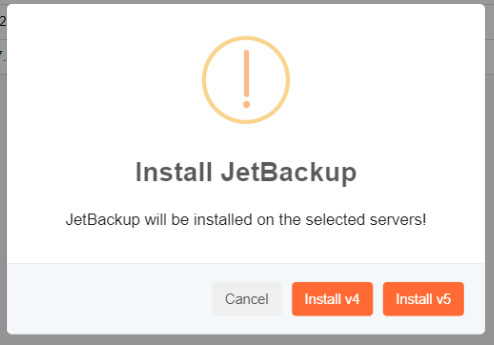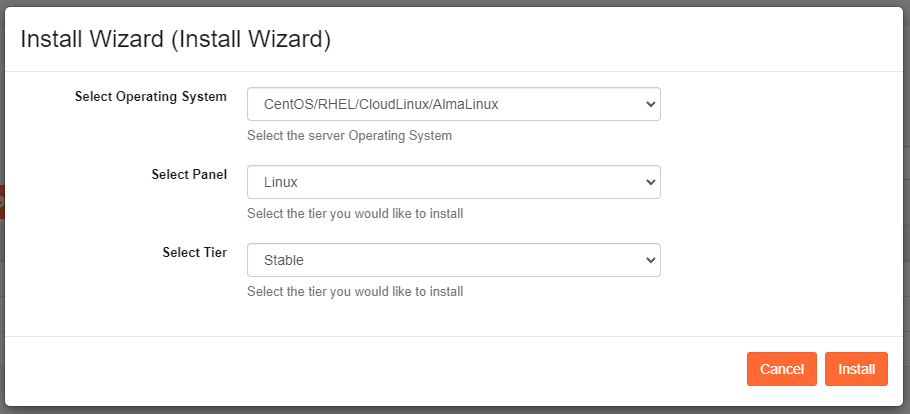Server Settings
In order to view Server settings, go to 'Servers' on the JetBackup Management Console sidebar and click on the desired server to view the settings.
Manage Server
Click on 'Manage Server' to modify server settings.
Whitelist IP's
After authentication between the MC and server has been verified, the server you're adding will then PING the MC server with its WAN IP to establish a handshake between both servers. Once completed, JetBackup MC automatically whitelists the servers WAN IP and then added to this field.
Server Logs
Click on 'Server Logs' to view your server's JetBackup Logs.
Server Charts
Click on 'Server Charts' to view a detailed chart of the performance of your jobs in your server.
Connect Server
Click on 'Connect Server' to access the server's JetBackup interface.
Check Installation
Click on 'Check Installation' to check whether your JetBackup installation is compatible.
Delete Server
Click on 'Delete Server' to delete your server connection to JetBackup MC permanently.
Selected Options
Install JetBackup
Install JetBackup 4 or JetBackup 5 on selected servers.
Install Wizard
Every selected server will attempt to install the same JetBackup version that is chosen. From the install wizard select whether to install JetBackup 4 or JetBackup 5.
JetBackup 4 installs have the following options:
- Panel (cPanel/Linux)
- Tier (STABLE/BETA/EDGE)
JetBackup 5 installs have the following options:
- Operating Systems
- Panel (cPanel/DirectAdmin/Linux)
- Tier (STABLE/BETA/EDGE)
Select the appropriate Operating System, Panel, and Tier to install for each server.
- For information on JetBackup 4 Installs, visit JetBackup 4 System Requirements
- For information on JetBackup 5 Installs, visit JetBackup 5 System Requirements
Update JetBackup
Update JetBackup on server.
Register with JetBackup
Establish connection between JetBackup and the MC server.
When registering with JetBackup Servers, the MC will store its hostname and an encrypted access key on the JetBackup server to allow communication between the MC and JetBackup over port 3032.
NOTE: Registering a JetBackup 5 server will install the new JetBackup 5 Addon Plugin: JBMC Backward Compatible Plugin. This plugin is only available on JetBackup v5.2+. Ensure that the plugin is available in the JetBackup 5 Available Plugins before attempting to register a JetBackup 5 server.
Feedback
Was this page helpful?
Glad to hear it! Please tell us how we can improve.
Sorry to hear that. Please tell us how we can improve.