FTP/SFTP
The File Transfer Protocol (FTP) is a standard network protocol used to transfer computer files from one host to another host over a TCP-based network, such as the Internet. Secure File Transfer Protocol (SFTP), on the other hand, enables secure file transfer capabilities between networked hosts.
To connect FTP/SFTP Server to JetBackup:
Step 1: Open JetBackup for WordPress on your WordPress Admin Dashboard and navigate to destinations
Step 2: Click “Create new destination” and select FTP/SFTP in the dropdown menu
Step 3: Enter FTP credentials:
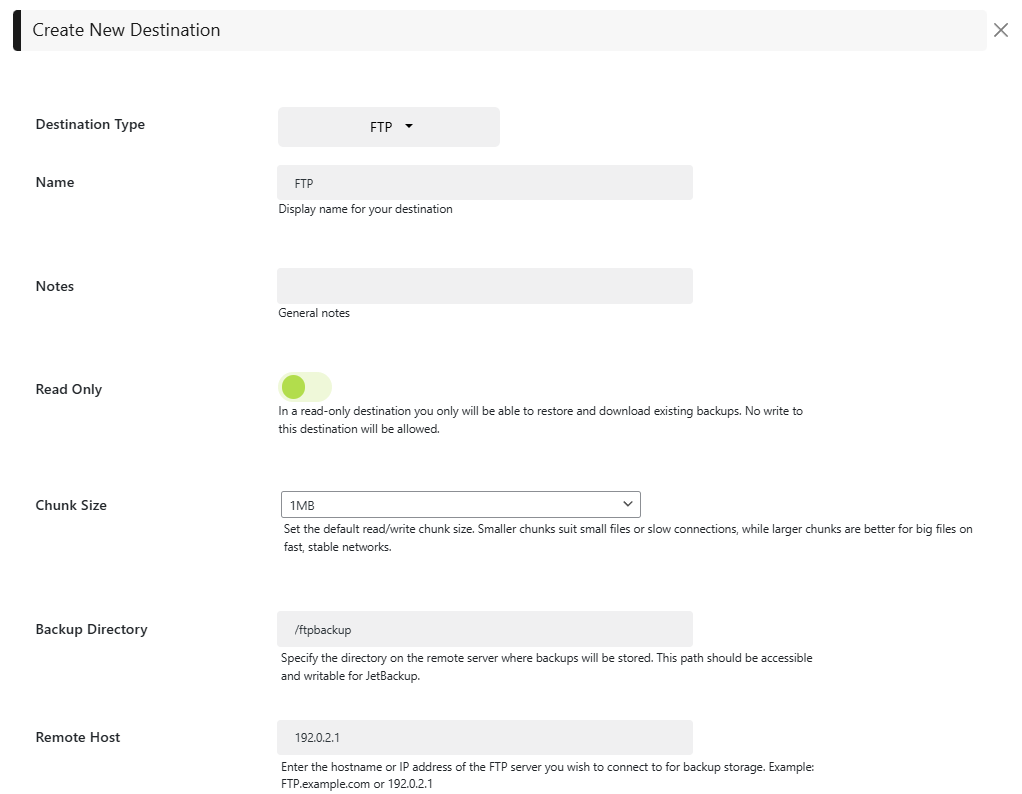
-
Name: Specify the name of your destination
-
Chunk Size: Adjust the default read/write chunk size. Smaller chunks are ideal for small files or slow connections, while larger chunks work best for big files on fast, stable networks.
-
Free Disk Limit (Only available on SFTP) - Checks if the destination disk space reach the specified limit before it performs the backup.
-
Backup Directory: Specify the directory on the remote server where backups will be stored.
-
Remote Host: Enter the hostname or IP address of the FTP/SFTP server you wish to connect to for backup storage. Example: FTP.example.com or 192.0.2.1.
-
Port: Specify the port number used to connect to the FTP/SFTP server. The default FTP port is 21, however, this may differ depending on your server’s custom configurations.
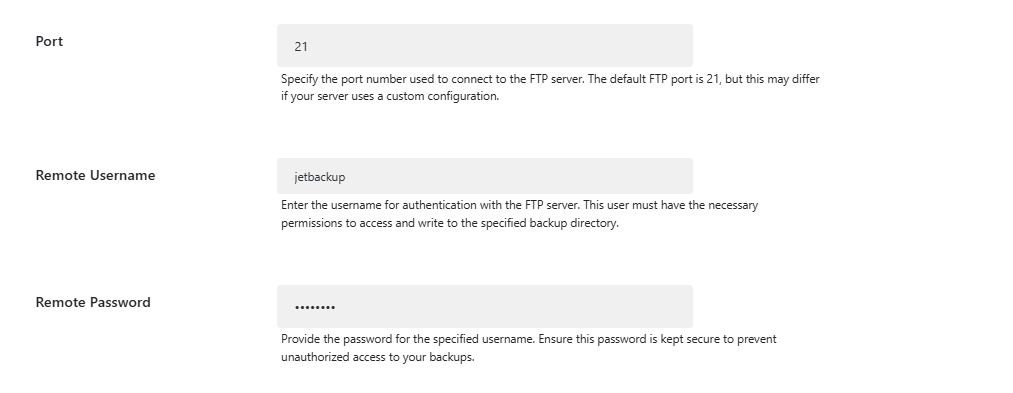
-
Remote Username: Add the username to authenticate to the FTP server. The user must have the necessary permissions to modify the specified backup directory.
-
Remote Password: Enter the password for the specified username. Ensure the password is kept secure to prevent unauthorized access to your backups.
-
Secure SSL (Only on FTP): Enable SSL encryption to ensure a secure and encrypted FTP connection, protecting data during transfer.
-
Ignore Self-Signed (Only on FTP): Select ‘Yes’ to ignore self-signed SSL certificates, allowing connections without verifying the certificate’s authenticity.
-
Passive Mode (Only on FTP): Activate passive mode to enhance FTP transfer compatibility with firewalls and NAT configurations, ensuring smooth data transfer.
-
Connection Timeout: Set the maximum time (in seconds) the system should wait for a connection to the FTP/SFTP server before timing out. Increase this value if you experience connection issues, especially over slow connections
-
Connection Retries: Set the number of times the system should attempt to reconnect to the FTP/SFTP server if the initial connection fails. A higher number of retries can be useful in unstable network connections.
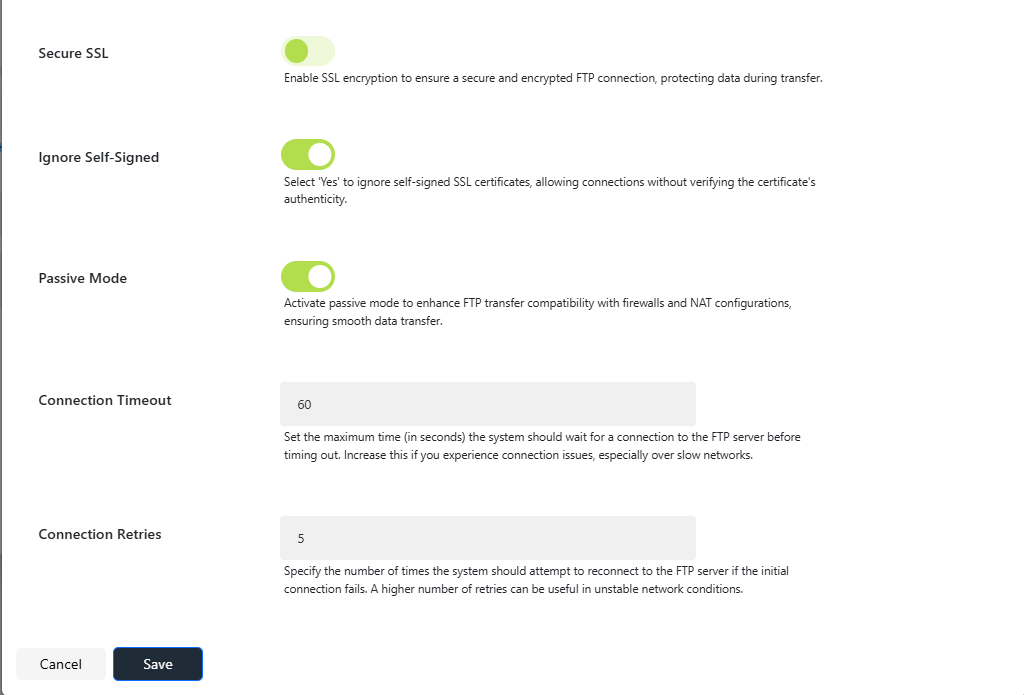
Step 3: Once you have all the requested fields filled, click the “Save” button and JetBackup will establish a connection to your FTP/SFTP server.
Your FTP/SFTP server is now connected to JetBackup!
Feedback
Was this page helpful?
Glad to hear it! Please tell us how we can improve.
Sorry to hear that. Please tell us how we can improve.