Schedule
Under this section, you have the option to create schedules for automated backups in JetBackup. Schedules tells JetBackup the time and frequency a backup should be generated.
Default Schedules
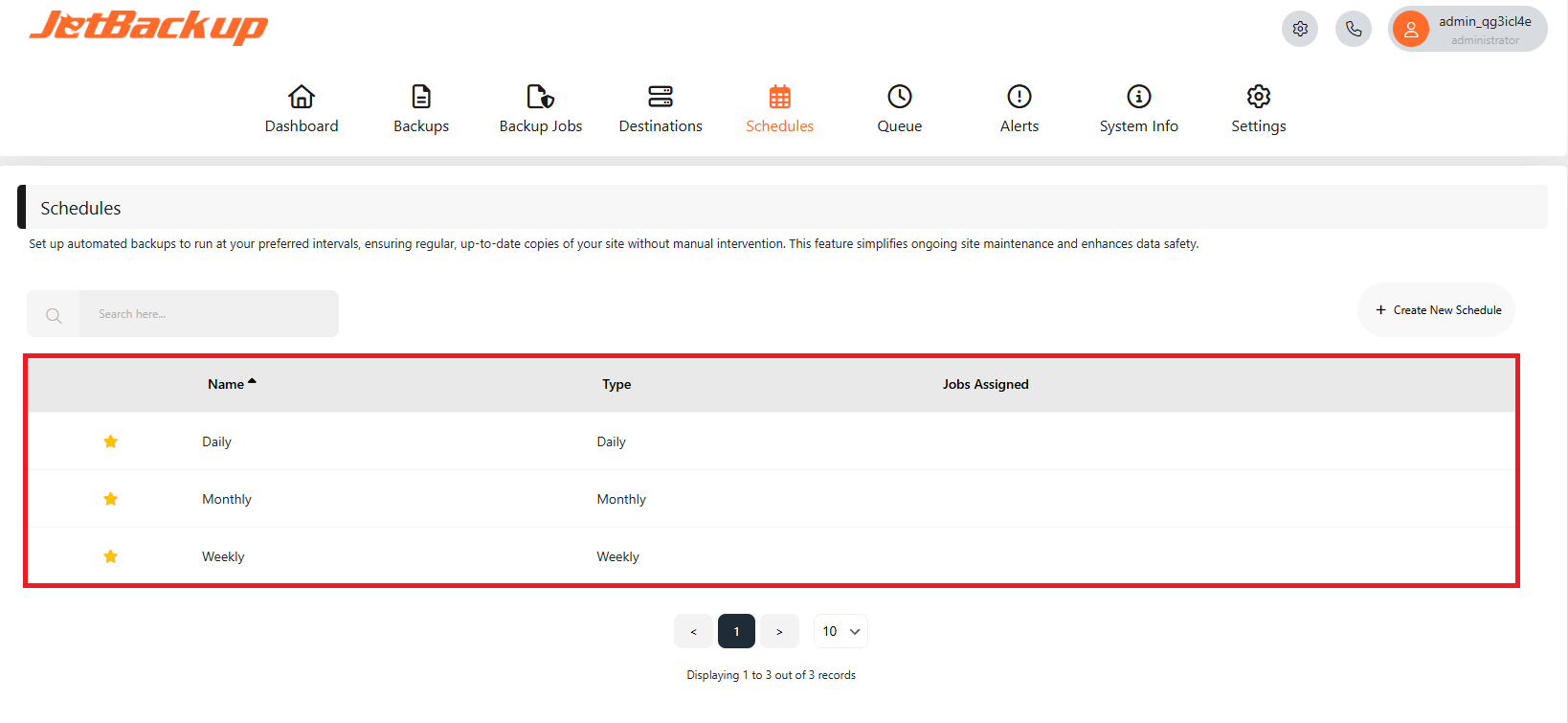
JetBackup for WordPress comes with three default backup schedules—Daily, Weekly, and Monthly—making it easy for you to set up and manage your backups effortlessly.
Please note that while you can modify the default schedules, they cannot be removed.
Create New Schedule
The schedules define when and how often a backup job runs, along with the number of backups retained for each schedule (backup retention).
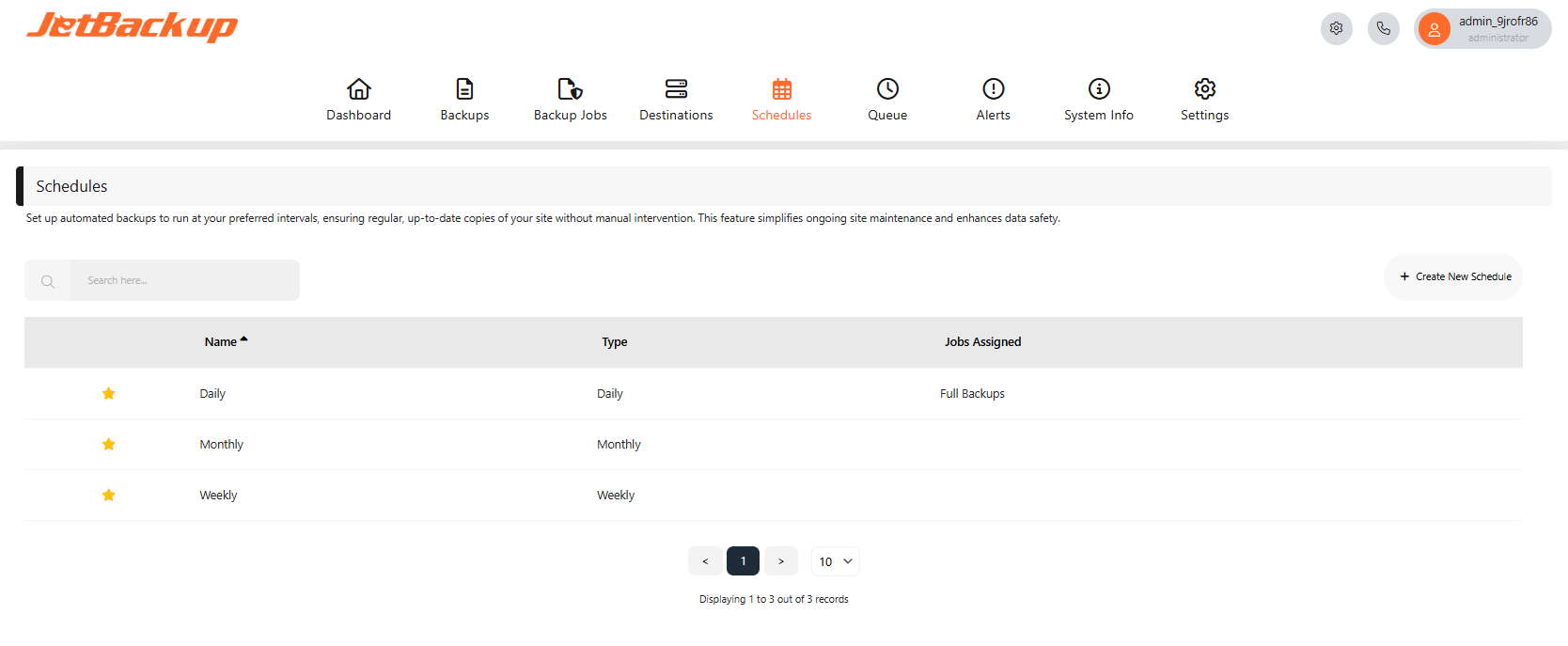
Schedule Name
Specify a name for the schedule.
Schedule Type
- Hourly
- Daily
- Weekly
- Monthly
- After Backup Job Done
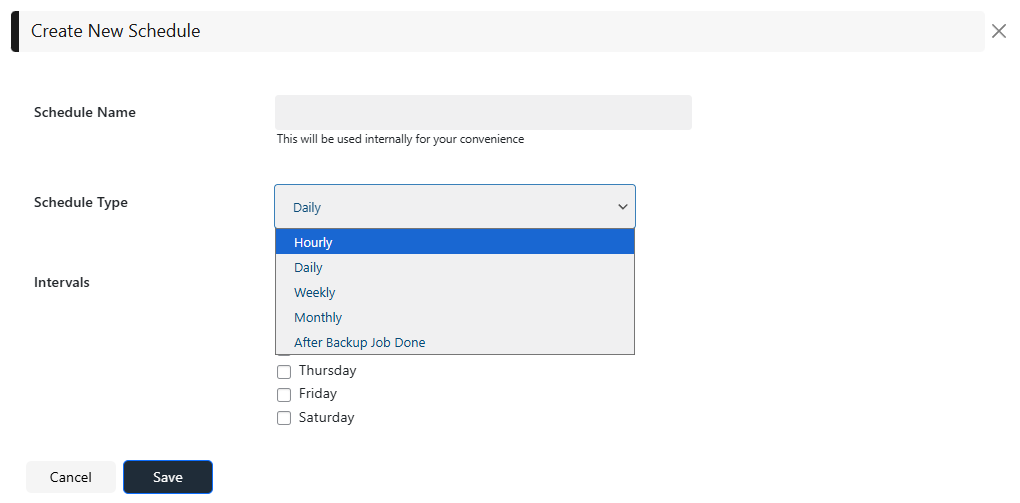
Intervals
Hourly - Choose between every hour or every 12 hours
Daily - Option to choose multiple weekdays the schedule backups will execute
Weekly - Choose a day during the week when the schedule will execute
Monthly - Choose the 1st, 7th, 14th, 21st, and 28th of the month for the backup job to run
After Backup Job Done - Choose when the schedule when the specified backup job finishes its run
Feedback
Was this page helpful?
Glad to hear it! Please tell us how we can improve.
Sorry to hear that. Please tell us how we can improve.